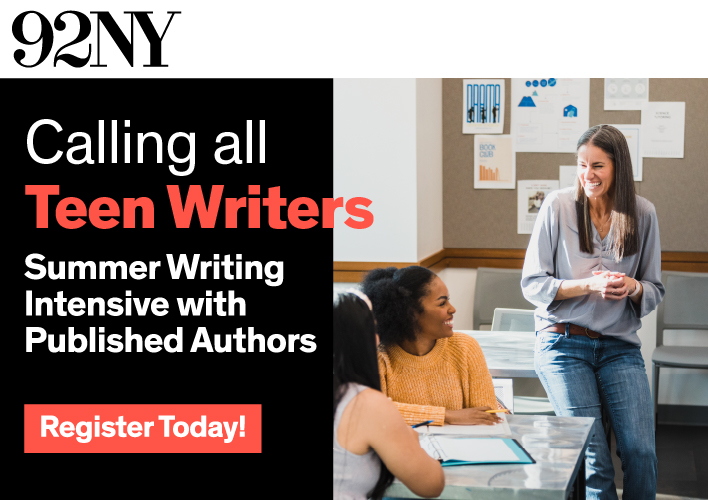All Nonfiction
- Bullying
- Books
- Academic
- Author Interviews
- Celebrity interviews
- College Articles
- College Essays
- Educator of the Year
- Heroes
- Interviews
- Memoir
- Personal Experience
- Sports
- Travel & Culture
All Opinions
- Bullying
- Current Events / Politics
- Discrimination
- Drugs / Alcohol / Smoking
- Entertainment / Celebrities
- Environment
- Love / Relationships
- Movies / Music / TV
- Pop Culture / Trends
- School / College
- Social Issues / Civics
- Spirituality / Religion
- Sports / Hobbies
All Hot Topics
- Bullying
- Community Service
- Environment
- Health
- Letters to the Editor
- Pride & Prejudice
- What Matters
- Back
Summer Guide
- Program Links
- Program Reviews
- Back
College Guide
- College Links
- College Reviews
- College Essays
- College Articles
- Back
How to Type Fire in Photoshop Elements 6.0
The fonts they have in Photoshop are very boring and basic; and if you want a dramatic effect jumping out there's not really much you can do. Most people want to get a spectacular fire text effect, but it's just not that easy. The example version that will be used is Photoshop elements 6.0. You can also use 4.0 and higher. (Some familiarity in Photoshop is necessary.)
First, you need to create a background. You can do just straight black, but you can also use a gradient of a deep brown and a light brown. To do that, just use the paint bucket and fill the background. (To unlock the background, just double click on it in the layers palette and click OK) After that, type your text in a white color. (It is much easier to do if you use big text.)
After you type your text, go to the top of the screen and press image>rotate>layer 90 degrees left. Go to filter>stylize>wind> direction from the right and method is wind. (It will tell you you need to simplify the layer before doing this which means you can no longer edit the text after this point, so click Simplify layer once you've checked your text.) Click OK and do control F two or three more times to repeat the filter. Rotate your image back to normal. Then, go to filter>blur>gaussian blur, and do a radius of 4.5.
Next, you need to click on your text in the layers palette and shift+click the background layer. Right click on one of them and click on merge layers. This will make it all one image. That step is key, because if you do not do that; this next step will not work.
Go up to enhance>adjust color>adjust hue/saturation, and click on the colorize button. You want to change hue to 40 and saturation to 100. This will get you a light orange. Then click OK. Make a copy of this layer by right clicking on the layer in the layers palette, and clicking on duplicate layer Press OK. Select that layer and go back to hue/saturation. Do NOT click on the colorize button this time, and change hue to -40. Click OK. Once you do this, go up to layer style in the layers palette and change it to color dodge. Combine the two layers like before, and now you have your color.
To make the flames, go back to filter>distort>liquefy. Once you get to the next screen, use the smudge tool to make the spikes from the wind into flame. To make it appear as flame, smudge it up and twisted a bit. You can also move the white of the flame a little smudged upwards, too, but not much. Make the size and pressure of the brush smaller to get more detailed; if you make a mistake, you can go back using the revert tool. Once you have gotten your desired flames, click OK. To make it look like the flames are burning the tops of the letters, create a new layer. Retype the text using the horizontal mask type tool, and drag it down so it overlaps the letters. Use a gradient tool to make a linear gradient from black to white. Draw the gradient so the white is at the tops of the letters, and now you have your flame text made completely from scratch using Photoshop Elements 6.0.
Similar Articles
JOIN THE DISCUSSION
This article has 0 comments.